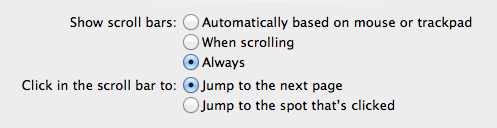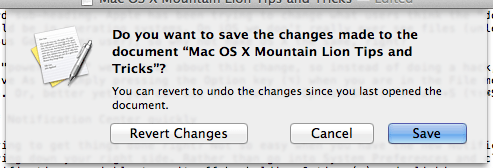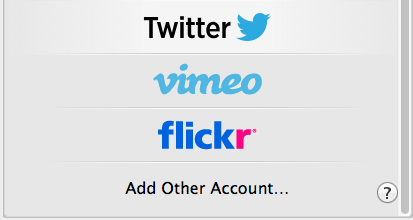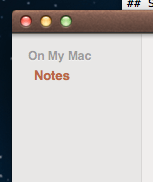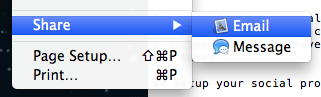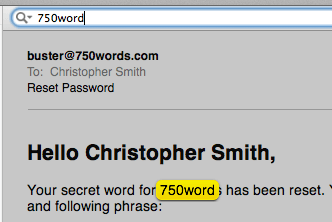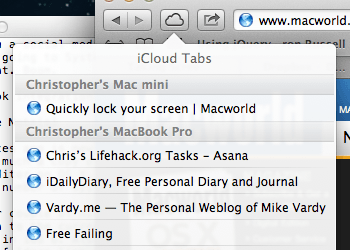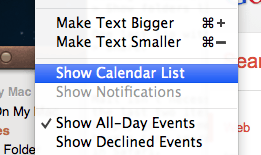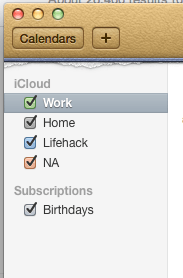Here are 8 Mountain Lion tips and tricks to make this the greatest version of OS X yet.
Take your power back with Save As!
What a weird sub-heading. Apple has been trying to change what users think the “document model” should be in operating systems. On iOS we don’t really ever see files (unless you are a serious GoodReader user), so why not make OS X the same, right? Well, many “power users” were upset about this change, so instead of doing a hack, you can get back Save As by simply pressing the Option key (⌥) when you are in the File menu of an application. Or, better yet, you can use the shortcut Option+Shift+Command+S (⌥⇧⌘S).
Turn off Notification Center quickly
You are trying to get things done right? Not so easy when you have the new Notification Center blaring down your right side. Rather than go into System Preferences and cleaning up your notifications, quickly turn it off by holding Option (⌥) and clicking on the Notification Center Icon in the menu bar.
Make your Mac act more like a Mac and less like an iOS device
There are a couple of annoyances that happened in Lion that can be cleared up in Mountain Lion, that is, if you are as annoyed as I am by them. One was the weird behavior of scroll bars. To keep your scroll bars from disappearing go to System Preferences > General and choose “Always” under Show scroll bars.
One more for the General settings, instead of Mountain Lion saving all of your changes for you automatically, you can turn that off and have the familiar pop-up when you are closing a document when you haven’t saved. Also, you can revert your changes since the last time you saved.
Setup your social profiles
Are you a social media nerd? Well, it’s easy to integrate Flickr, Vimeo and Twitter by simply going to System Preferences > Mail, Contacts, and Calendars and selecting which one you want. Boom. Facebook integration is coming soon (if you are into that sort of thing).
Take Note(s)
The Notes app is new to OS X with Mountain Lion and it’s basically as you would expect; pretty much a copy of the iOS version. Oh, other than the fact that it’s basically a Rich Text Editor on OS X. You can insert lists (bulleted, dashed, numbered), align text, change to any number of system fonts, and much more. Another couple of nice touches are that you can add photos to a note by simply dragging them in to the current note. Pictures don’t currently sync with iOS, but maybe that’s coming in iOS 6. Also, you can organize your notes by folder on your Mac by going to View > Show folders list and then right clicking on the folder bar and choosing New Folder.
Inline find in Mail
Mail isn’t necessarily my favroite email application, but it has gotten much better over the last two iterations of OS X. A new addition is the inline search function in Mail. Simply go to a message and hit Command+F (⌘F) to enter inline search mode.
Tabs in the cloud
Something else that works surprisingly well for me is the new iCloud Tabs in Safari. All you have to do is sign into iCloud and enable Safari in iCloud settings. You can now see all of your open tabs on your other signed-in and enabled devices.
See your groups
Another annoying trend (depends on who you ask) is how Apple is trying to make everything look like the real thing (Skeuomorphism). This can be a problem when you want to see all of your data and not some little tears of paper or a page flipping, but I digress. In contacts you can get your groups back by simply going to View > Groups or ⌘1. Also, in Calendars you can see your calendar lists by going to View > Show calendar list.